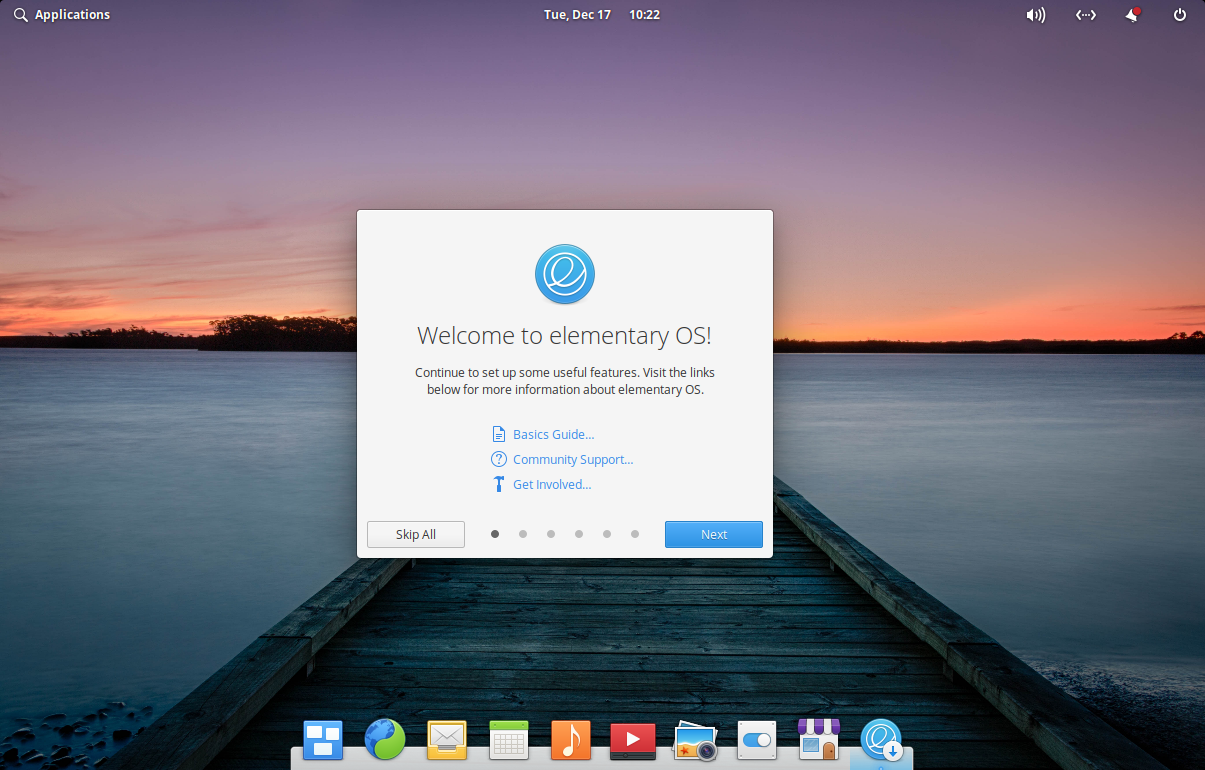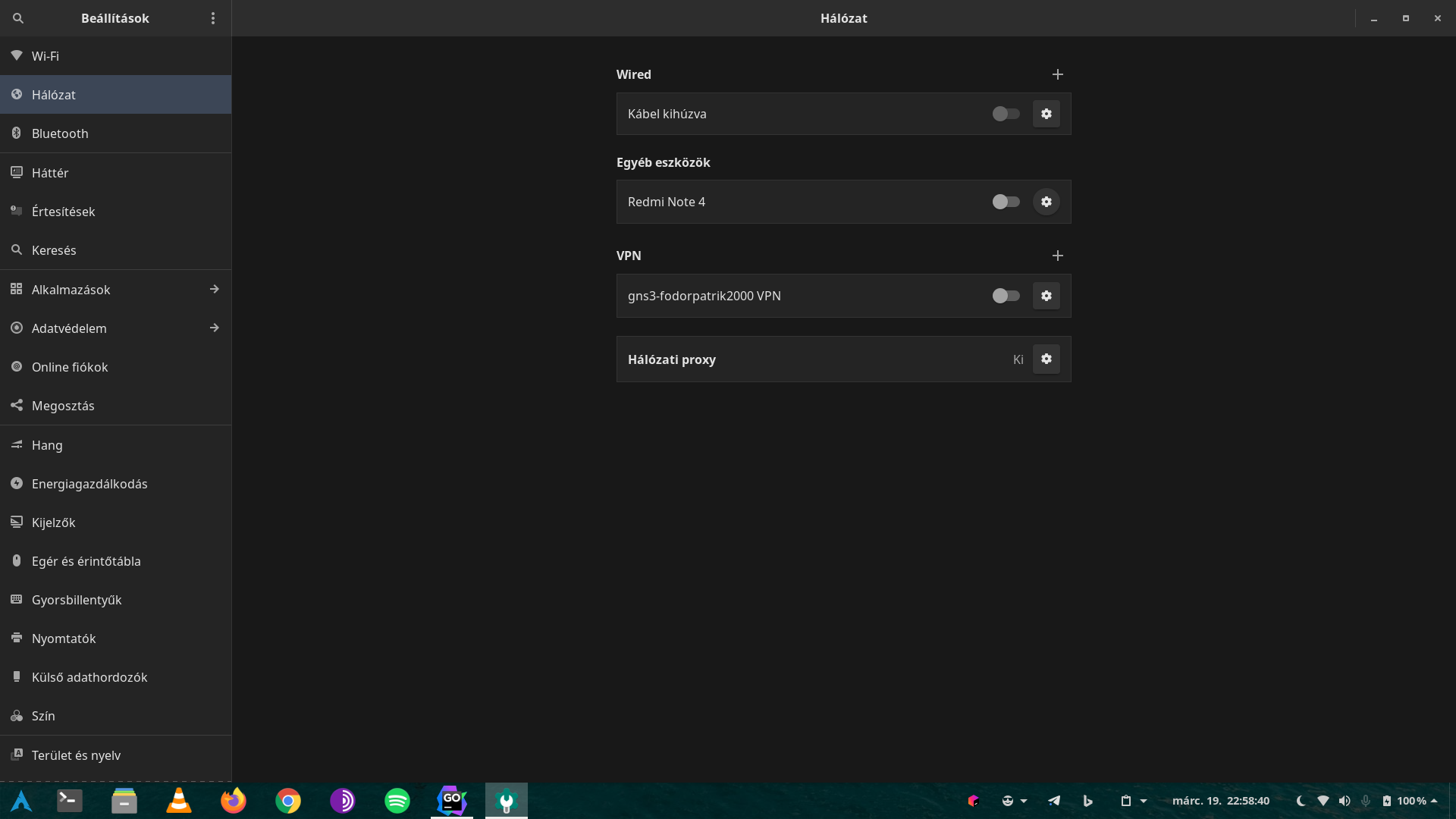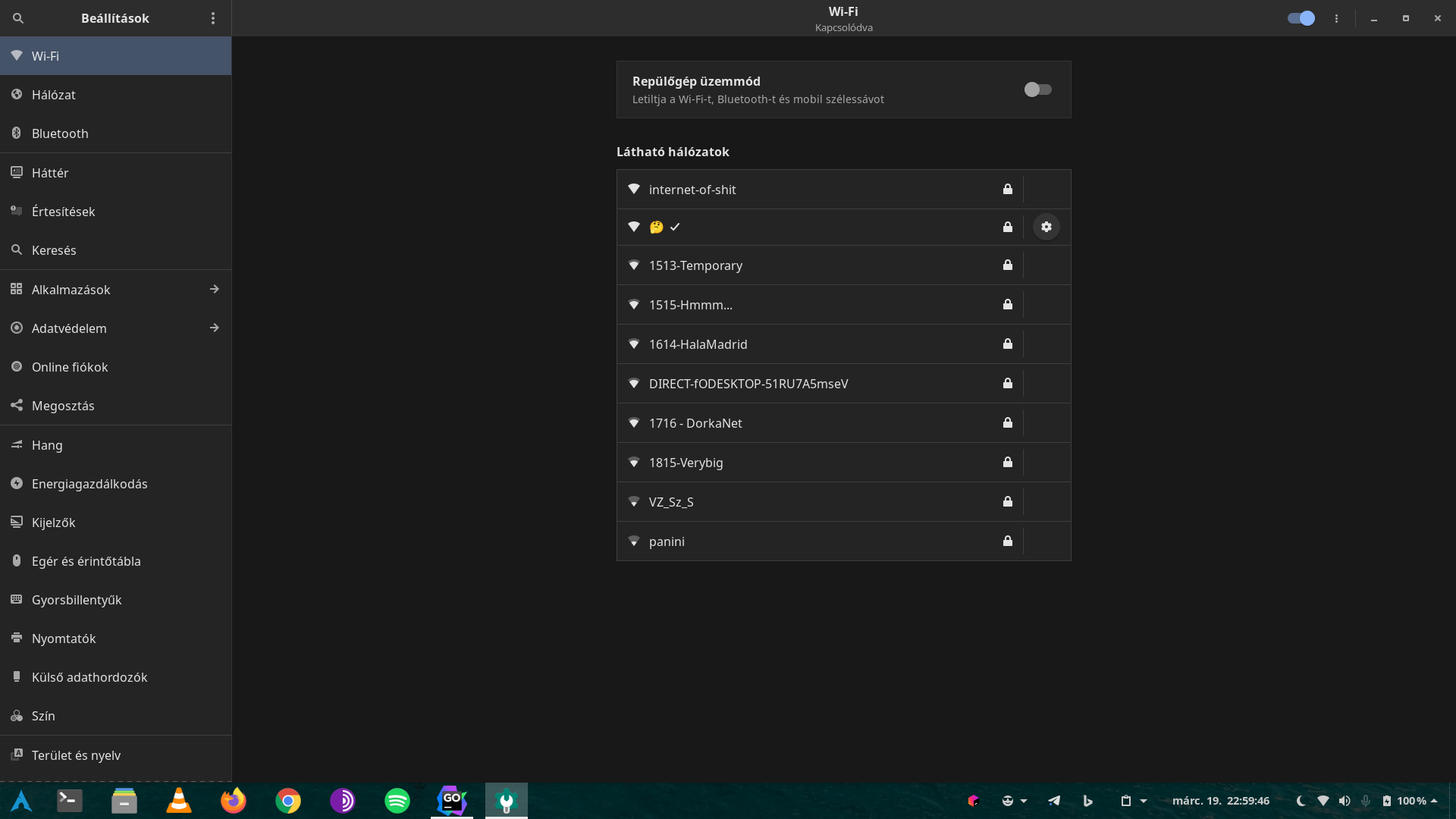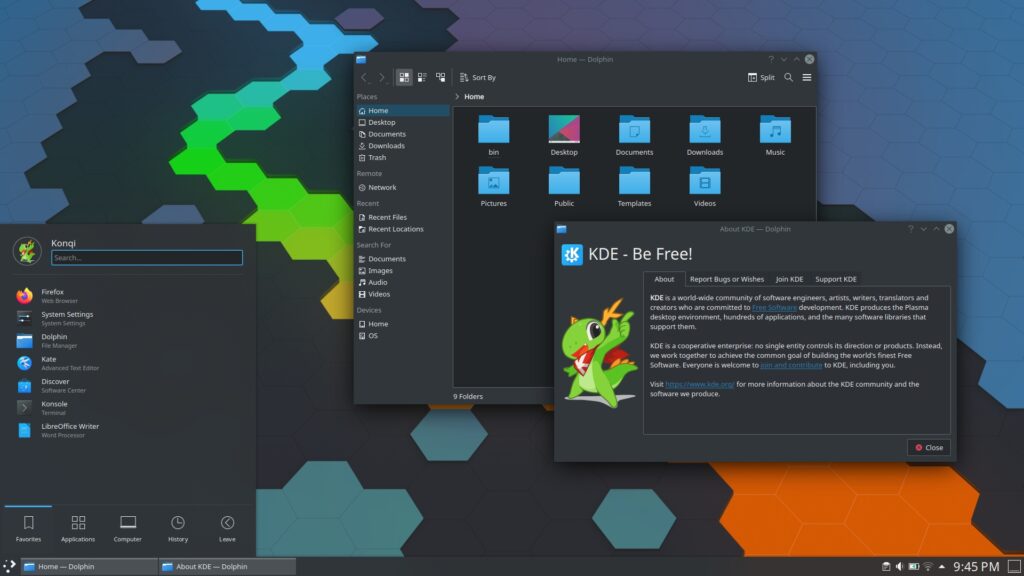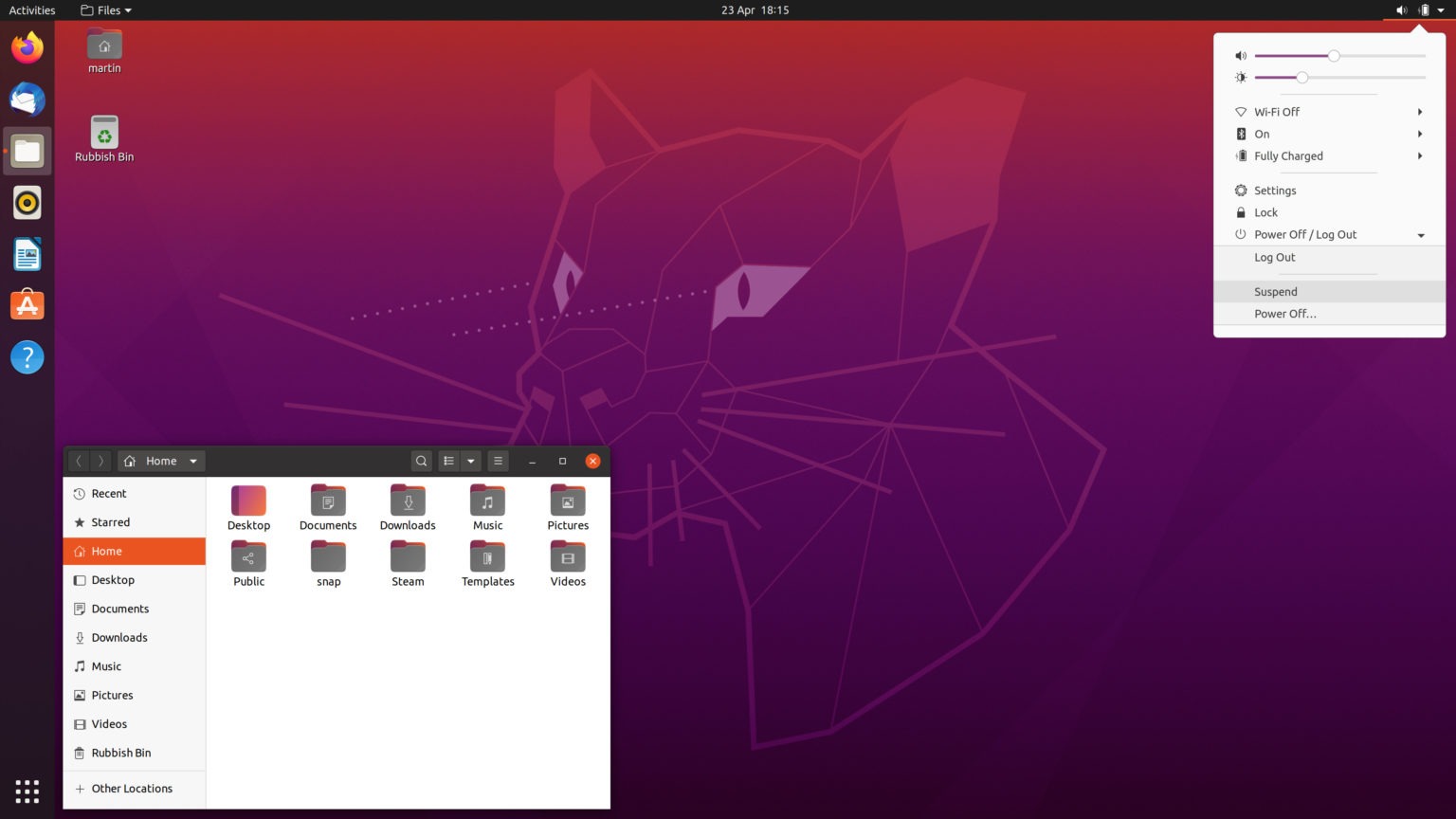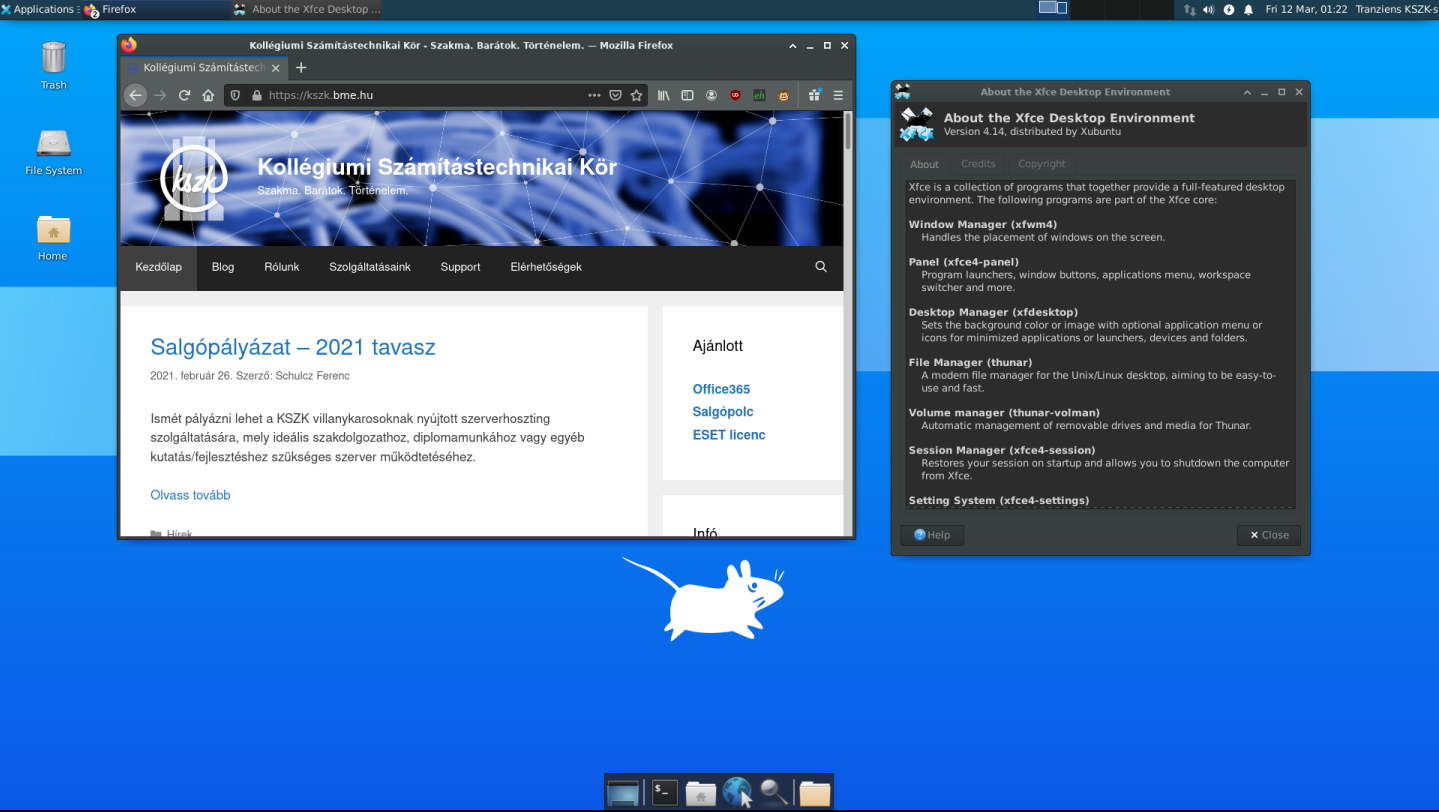Showing
- linux alapok.md 841 additions, 0 deletionslinux alapok.md
- magic/elso.sh 29 additions, 0 deletionsmagic/elso.sh
- motd.sh 5 additions, 0 deletionsmotd.sh
- második előadás.md 0 additions, 2 deletionsmásodik előadás.md
- nginx.conf 35 additions, 0 deletionsnginx.conf
- pics/elementary.png 0 additions, 0 deletionspics/elementary.png
- pics/gnome-settings-network.png 0 additions, 0 deletionspics/gnome-settings-network.png
- pics/gnome-settings-wifi.png 0 additions, 0 deletionspics/gnome-settings-wifi.png
- pics/kde.jpg 0 additions, 0 deletionspics/kde.jpg
- pics/nmtui1.png 0 additions, 0 deletionspics/nmtui1.png
- pics/nmtui2.png 0 additions, 0 deletionspics/nmtui2.png
- pics/nmtui3.png 0 additions, 0 deletionspics/nmtui3.png
- pics/nmtui4.png 0 additions, 0 deletionspics/nmtui4.png
- pics/ubuntu.jpg 0 additions, 0 deletionspics/ubuntu.jpg
- pics/xfce.png 0 additions, 0 deletionspics/xfce.png
- saját vm.md 42 additions, 0 deletionssaját vm.md
- szerver kezelés.md 690 additions, 0 deletionsszerver kezelés.md
- video/elso.txt 127 additions, 0 deletionsvideo/elso.txt
- video/masodik 316 additions, 0 deletionsvideo/masodik
linux alapok.md
0 → 100644
magic/elso.sh
0 → 100755
motd.sh
0 → 100755
második előadás.md
deleted
100644 → 0
nginx.conf
0 → 100644
pics/elementary.png
0 → 100644
781 KiB
pics/gnome-settings-network.png
0 → 100644
170 KiB
pics/gnome-settings-wifi.png
0 → 100644
185 KiB
pics/kde.jpg
0 → 100644
55.9 KiB
pics/nmtui1.png
0 → 100644
122 KiB
pics/nmtui2.png
0 → 100644
128 KiB
pics/nmtui3.png
0 → 100644
126 KiB
pics/nmtui4.png
0 → 100644
162 KiB
pics/ubuntu.jpg
0 → 100644
94.3 KiB
pics/xfce.png
0 → 100644
324 KiB
saját vm.md
0 → 100644
szerver kezelés.md
0 → 100644
video/elso.txt
0 → 100644
video/masodik
0 → 100644